ZOOM HELP
On this page you can find more information about:
• How to update your ZOOM application
• Step by Step: Connecting to a ZOOM Session on your PC or MAC.
• Frequently asked questions about ZOOM conference.
Keep your ZOOM application up to date
MAC
Update your ZOOM before the start of course or mentoring sessions.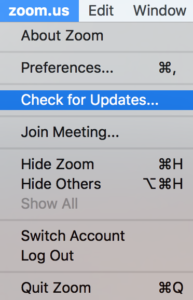
To do so, follow these steps:
- Open your ZOOM conference application
- Click on ZOOM in the upper left of your computer's menu bar
- Select "Check for Updates..."
If an update is required, follow the prompts. The update should take a matter of seconds, and you can then join the course or mentor session as usual.
PC, LINUX or MAC
To update your ZOOM conference application, use the following link:
https://zoom.us/support/download
If an update is required, follow the prompts (if you already have the latest version, the installer will simply open ZOOM). The update should take a matter of seconds, and you can then join the course or session meeting as usual.
iOS & ANDROID
ZOOM uses the mobile notification whenever there is a new update. You can click on the Appstore to update. On Android, you can download the latest version from Google Play. To ensure you have the latest version of ZOOM conference on your mobile devices, you can go to the ZOOM DOWNLOAD PAGE and download for either your iOS (Apple) or ANDROID (Windows) device.
An access button like this one will be available for you to launch the conference.

For first time users of ZOOM, once you click on the link, your default browser will open and launch a download for the ZOOM app.
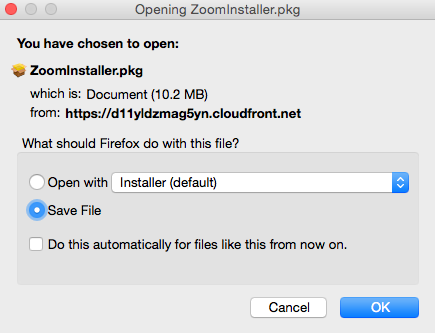
Then continue the installation.
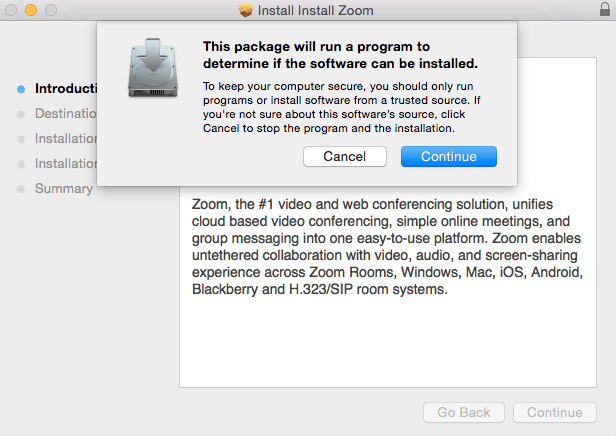
Windows users may need to extract/convert the .PKG download file to an .ISO file. Here’s a handy link to do so: http://www.crystalidea.com/download
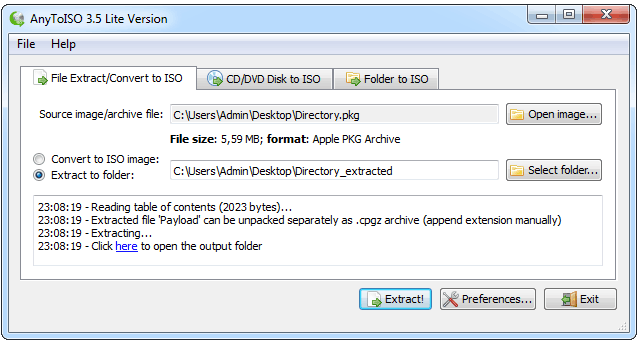
Once the installation is complete a window like this one will available. Click OK to launch the ZOOM app and access the conference.
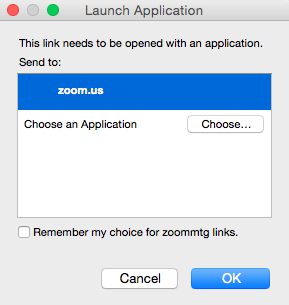
A registration window like this one will appear if you have not signed up for a ZOOM account. It is not necessary to sign up for a ZOOM account and you may continue to access the conferences with a guest access like so.
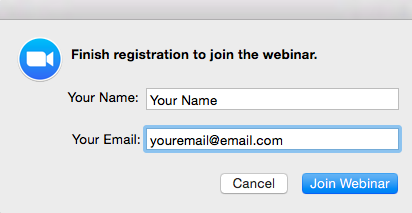
if you have already downloaded Zoom onto your computer or mobile device, you can Join a Meeting and use the Meeting ID provided in the online classroom. Open Zoom and click on Join Meeting:
Then enter the Meeting ID provided for the course session.
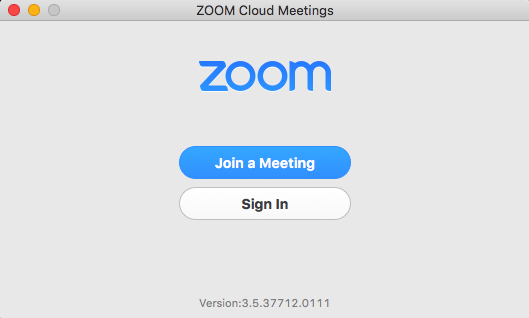
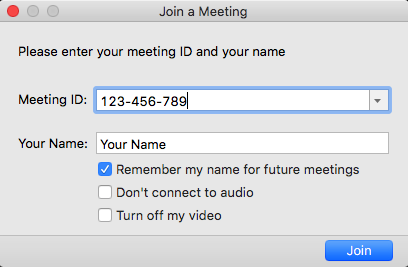
During a course session with Thomas, we will be using the ZOOM webinar feature. In these cases, you will reach a welcome window like this one while we set up and up to the moment of the course start.
If you have an older version of Zoom, your window might look like this (we recommend that you update Zoom on an ongoing basis):
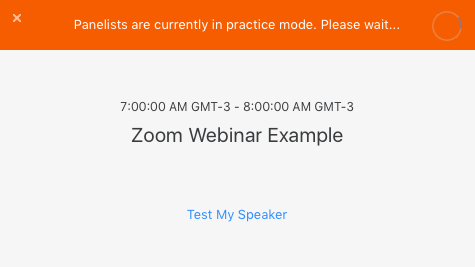
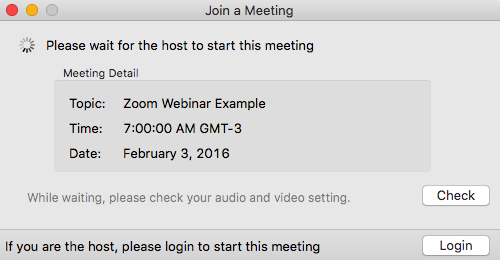
While waiting for the session to start, go ahead and click on the “Test my speaker” or the "Check" button to access ZOOM’s control panel. There you can check out and test your computer system’s audio and video input and output.
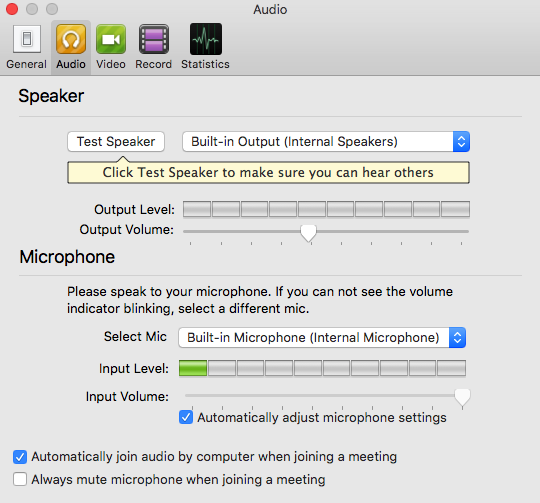
Once the course session has begun, ZOOM will open a window that will fill your screen and display the course session title card. In a moment Thomas will appear and deliver his teaching. At the top of your ZOOM conference window, you’ll have the following options at your disposal: Audio Settings, Q&A and Raise Hand. Audio Settings will help you adjust your settings to best suit your system’s audio. Q&A will allow you submit a written question for Thomas. Raise hand will signal Thomas that you’d like to ask a question live during the Q&A portion. If at any time you’d like to exit the full-screen mode, click the Options drop-down menu and then choose to exit full-screen.
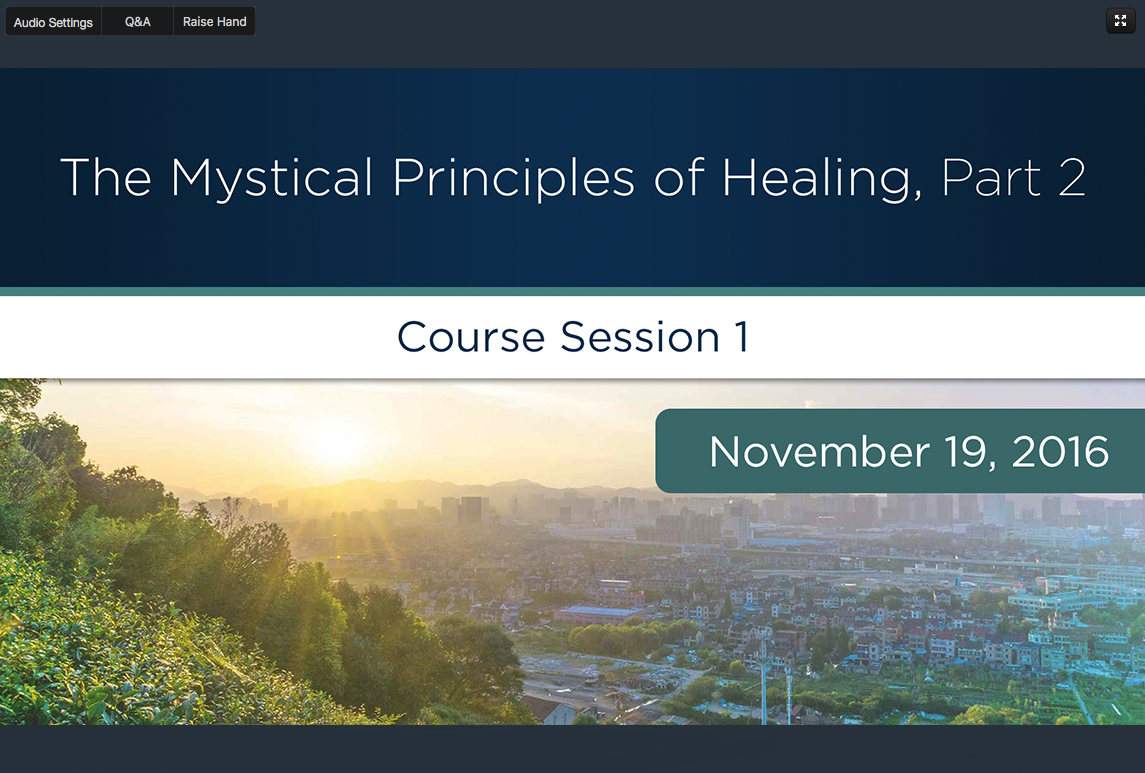
Once you’re chosen to come on and ask a question live, your ZOOM conference window will temporarily shift while you are promoted to a "Zoom Panelist."

When you come back as a Panelist, you’ll have new buttons and options at the footer of the window. (Hover your mouse over the conference window to expose them)

Frequently Asked Questions
What if I click on the ZOOM meeting link and it doesn't work?
If you’re having trouble launching ZOOM from your browser, you can go ahead and use this link for direct download (works for PC or MAC):
https://zoom.us/client/latest/zoomusInstaller.pkg
Once you’ve downloaded zoom, you can use the link found on the Course Session page.
Here’s an example of what that link might look like: https://zoom.us/j/123456789*
*The bold portion in the above link shows the Meeting ID.
Can I use my iphone, iPad or other mobile device to participate in course sessions?
Yes, however you must download the Zoom app. To download for mobile and tablet:
From iTunes: https://itunes.apple.com/us/app/id546505307
From Google Play: https://play.google.com/store/apps/details?id=us.zoom.videomeetings
After downloading the app once, you won’t have to repeat this process.
You will need to click on the ZOOM link or enter the Meeting ID given on the Course Session page.
Can I use my phone to call into a course session instead of using my computer?
Yes, you can call in to a course session. Phone access information is provided on the Course Session page.
What kind of special equipment do I need to participate in course sessions?
All you need is a good computer with the last version of one of the popular browsers (Chrome, Firefox, Safari, Internet Explorer), and a broadband connection with at least (3mbps download and 1 mbps upload speeds)
If using your computer to connect to Course Sessions, you’ll want to use a broadband connection. We also recommend downloading the Zoom app: for https://zoom.us/support/download
It’s recommended that you connect to the internet using an ethernet cable as opposed to wifi. If you want to ask a question, you’ll need to use headphones or earbuds.
For more information on system requirements go here: https://support.zoom.us/hc/en-us/articles/201362023-System-Requirements-for-PC-and-Mac
What is a typical course session like?
When you first access a course session via ZOOM conference, you will see either a hold window or the course title card before Thomas begins his teachings. The sessions will be supported by a technical assistant and a senior student that will act as hosts and drivers for the session. After a brief introduction, the host will welcome Thomas to the class. During this time you will be able to watch and listen to Thomas as a ZOOM Viewer.
During course sessions, students are invited to ask questions. You can submit a written-in question, at any time, by clicking on the Q&A button found at the top-left, or at the bottom, of your PC or MAC ZOOM conference window, and at the bottom of your iOS or ANDROID mobile devices. Your support team will always be available during course sessions to answer your technical questions, and therefore if you do have any issues, please direct those questions and comments to onlinecoursesupport@thomashuebl.com and please reserve the written-in question space for questions about the course content.
You can also ask your questions live. To ask a question live, you can raise your hand by clicking on Raise hand button found at the top left, or at the bottom, of your ZOOM conference window on your PC or MAC, and at the bottom of your iOS or ANDROID mobile devices. If you are chosen to come on to ask a question, your ZOOM conference window will change slightly from Viewer mode, to Panelist mode, and you’ll see new icons on your screen, namely your audio and video buttons. While waiting in Panelist mode, you will not be seen or heard until it’s time to deliver your question.
After Thomas has finished his teachings and answered questions, your host for the session will deliver important announcements and close the session.
What is a typical mentor session like?
When you first access a mentor session via ZOOM conference, you will enter a meeting room where you may be seen by others in your mentor group, however all participants will be muted. After a brief technical overview from your support team member, he or she will bring on your mentor to begin the session.
To adjust your camera and mic, simply move your mouse cursor over the ZOOM conference window to reveal a menu bar at the bottom of the window. Your audio permissions will remain unavailable to you, until you are either in a breakout/triad session, or you have been invited to ask a live question. Your video permissions will always be available and you can turn your webcam on and off at any time. If you have trouble with your audio or video, make sure you have SKYPE or any similar program shut down, and you can check your settings in the preferences menu, to make sure everything is working correctly.
Your view settings are customizable. We recommend that you leave your settings on “Speaker view,” but at any time you can hover your cursor over the conference window and change your view to “Gallery view” by clicking on the button found at the top right. iOS and ANDROID mobile users can switch between views by swiping through them.
If the session freezes or if you get disconnected, shut down and restart your computer, quit all other programs that may be running in the background and then use the same ZOOM link you used to join the first time to get back into the meeting. If you can’t join again using your computer, you have the option to join by phone. Please refer to your mentoring group in the online classroom for the phone number and Meeting ID.
If you have any other technical questions, please email onlinecoursesupport@thomashuebl.com.
Q&A
During the Q&A portion of the call, you can raise your hand by clicking on the participants button to bring up a window and then find the “Raise Hand” button. iOS and ANDROID mobile users will see unique buttons. Mobile users might need to tap your screen to make these buttons appear, and then find more options to reveal the Raise Hand function. If you are dialing in by telephone, please use *9
BREAKOUTS
Breakout sessions are a special function found only during mentoring sessions. Once the breakouts have been created, you will be prompted to join your breakout with others. Go ahead and accept the prompt and then your ZOOM application will temporarily disconnect and reconnect to the breakout room. If you find that you are not able to join a breakout, it may be that you don’t have the latest version of ZOOM. In that case, you will be able to participate in in the main room. Participants joining by phone will hear an automated message that says, “You are now in a breakout session.” Please say your name and say hello to the group so they know you have arrived. If no one can hear you, you may be muted. You can mute and un-mute by pressing *6.
Once your connected to the breakout session via your computer or mobile device, you will be able to turn your microphone and camera on. If you have trouble with your audio or video, again, make sure you have SKYPE or any similar program shut down, and you can check your settings in the preferences menu, to make sure everything is working correctly. Ask for Help button: Please use the “Ask for Help” button that will appear in your Tool Bar at the bottom of your Zoom window during breakouts if you have any technical questions.
Upon meeting your fellow breakout members, make sure to designate a person as the time-keeper to keep track of the time and organize the practice. At the end of the breakout session, you’ll be given a 60 second warning that it will end and we will come back to the Main Room (for Sharing and Q&A).
Will I need to refresh my browser or clear my cache before each session?
We do recommend refreshing your browser and/or clearing your cache before each conference. Instructions to clear your cache can be found here: http://www.refreshyourcache.com/en/home/
How do I adjust the sound setting on my computer?
If you need help on how to adjust the settings on your MAC or PC sound settings, you can use the following links for more information:
What if I can't hear or see anything?
If you can’t hear anything, check to see that the volume is turned up on your computer, phone or mobile device. If this doesn’t work, try refreshing your browser and clearing your cache (see above). Sometimes closing your browser and re-opening it will solve the problem. Or, if you’re using earbuds or headphones, unplug them and then plug them in again.
If I have a technical problem what can you do to help me?
Contact us for further assistance.
How do I update Zoom?
MAC
Update your ZOOM before the start of course or mentoring sessions.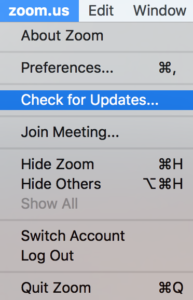 To do so, follow these steps:
To do so, follow these steps:
- Open your ZOOM conference application
- Click on ZOOM in the upper left of your computer’s menu bar
- Select “Check for Updates…”
If an update is required, follow the prompts. The update should take a matter of seconds, and you can then join the course or mentor session as usual.
PC, LINUX or MAC To update your ZOOM conference application, use the following link:
https://zoom.us/support/download
If an update is required, follow the prompts (if you already have the latest version, the installer will simply open ZOOM). The update should take a matter of seconds, and you can then join the course or session meeting as usual.
iOS & ANDROID ZOOM uses the mobile notification whenever there is a new update. You can click on the Appstore to update. On Android, you can download the latest version from Google Play. To ensure you have the latest version of ZOOM conference on your mobile devices, you can go to the ZOOM DOWNLOAD PAGE and download for either your iOS (Apple) or ANDROID (Windows) device.
