Welcome to the ZOOM help page!
On this page you can find more information about:
• Step by Step: Connecting to a ZOOM Session For PC & MAC Users.
• Frequently asked questions about the ZOOM platform.
An access button like this one will be available for you to launch the conference.

For first time users of ZOOM, once you click on the link, your default browser will open and launch a download for the ZOOM app.
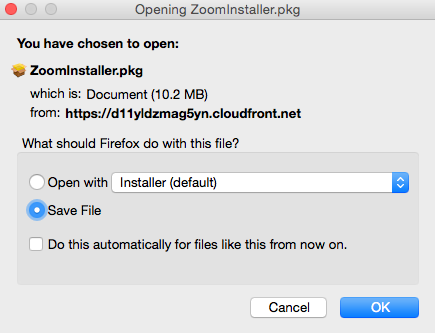
Then continue the installation.
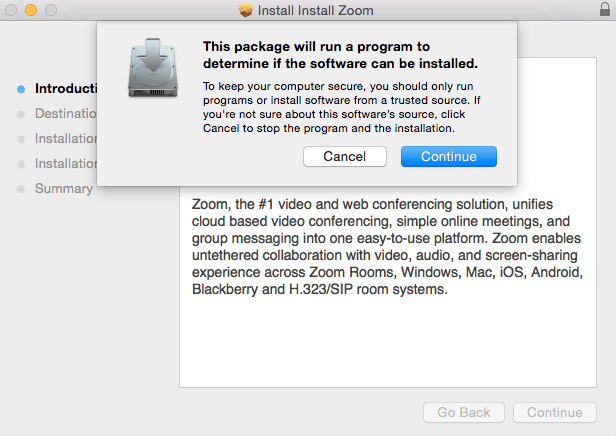
Windows users may need to extract/convert the .PKG download file to an .ISO file. Here’s a handy link to do so: http://www.crystalidea.com/download
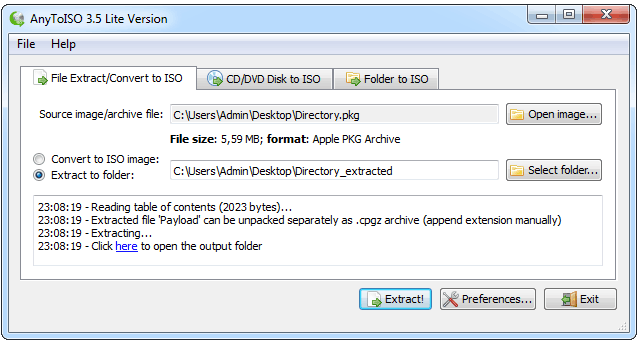
Once the installation is complete a window like this one will available. Click OK to launch the ZOOM app and access the conference.
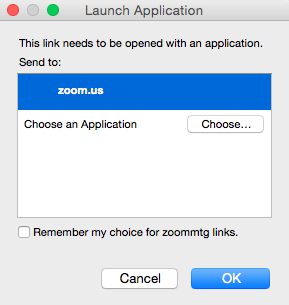
A registration window like this one will appear if you have not signed up for a ZOOM account. It is not necessary to sign up for a ZOOM account and you may continue to access the conferences with a guest access like so.
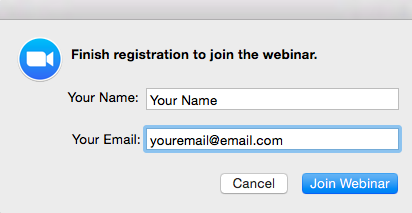
if you have already downloaded Zoom onto your computer or mobile device, you can Join a Meeting and use the Meeting ID provided in the online classroom. Open Zoom and click on Join Meeting:
Then enter the Meeting ID provided for the session.
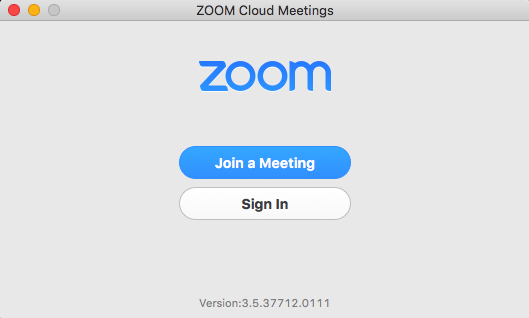
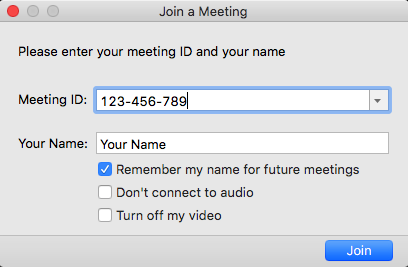
For live sessions with Thomas, we will be using the ZOOM webinar feature. In these cases, you will reach a welcome window like this one while we set up and up to the moment of the course start.
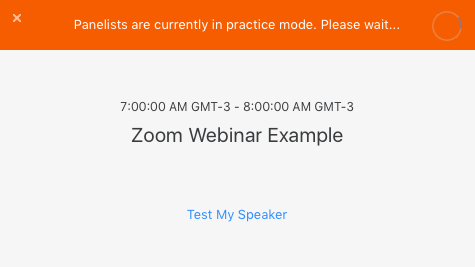
While waiting for the session to start, go ahead and click on the “Test my speaker” or the “Check” button to access ZOOM’s control panel. There you can check out and test your computer system’s audio and video input and output.
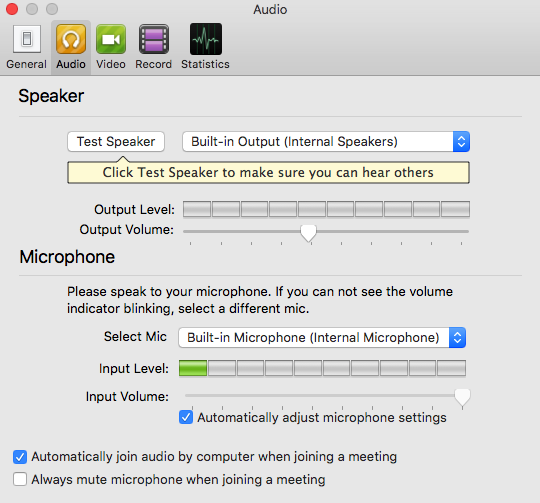
Once the course session has begun, ZOOM will open a window that will fill your screen and display the session title card. In a moment the host will appear and begin the session. At the top of your ZOOM conference window, you’ll have the following options at your disposal: Audio Settings, Q&A and Raise Hand. Audio Settings will help you adjust your settings to best suit your system’s audio. Q&A will allow you submit a written question. Raise hand will signal the host that you’d like to ask a question live during the Q&A portion. If at any time you’d like to exit the full-screen mode, click the Options drop-down menu and then choose to exit full-screen.

Once you’re chosen to come on and ask a question live, your ZOOM conference window will temporarily shift while you are promoted to a “Zoom Panelist.”

When you come back as a Panelist, you’ll have new buttons and options at the footer of the window. (Hover your mouse over the conference window to expose them)

Frequently Asked Questions
What if I click on the ZOOM meeting link and it doesn't work?
If you’re having trouble launching ZOOM from your browser, you can go ahead and use this link for direct download (works for PC or MAC):
https://zoom.us/client/latest/zoomusInstaller.pkg
Once you’ve downloaded zoom, you can use the link found on the Course Session page.
Here’s an example of what that link might look like: https://zoom.us/j/123456789*
*The bold portion in the above link shows the Meeting ID.
Can I use my iPhone, iPad or other mobile device to participate in the session?
Yes, however you must download the Zoom app. To download for mobile and tablet:
From iTunes: https://itunes.apple.com/us/app/id546505307
From Google Play: https://play.google.com/store/apps/details?id=us.zoom.videomeetings
After downloading the app once, you won’t have to repeat this process.
You will need to click on the ZOOM link or enter the Meeting ID given on the Course Session page.
Can I use my phone to call into a course session instead of using my computer?
Yes, you can call in to listen a session. Phone access information is provided on the Session access page.
What kind of special equipment do I need to participate in a session?
All you need is a good computer with the last version of one of the popular browsers (Chrome, Firefox, Safari, Internet Explorer), and a broadband connection with at least (3mbps download and 1 mbps upload speeds)
If using your computer to connect to Course Sessions, you’ll want to use a broadband connection. We also recommend downloading the Zoom app: for https://zoom.us/support/download
It’s recommended that you connect to the internet using an ethernet cable as opposed to wifi. If you want to ask a question, you’ll need to use headphones or earbuds.
For more information on system requirements go here: https://support.zoom.us/hc/en-us/articles/201362023-System-Requirements-for-PC-and-Mac
Will I need to refresh my browser or clear my cache before each session?
We do recommend refreshing your browser and/or clearing your cache before each conference. Instructions to clear your cache can be found here: http://www.refreshyourcache.com/en/home/
What if I can't hear or see anything?
If you can’t hear anything, check to see that the volume is turned up on your computer, phone or mobile device. If this doesn’t work, try refreshing your browser and clearing your cache (see above). Sometimes closing your browser and re-opening it will solve the problem. Or, if you’re using earbuds or headphones, unplug them and then plug them in again.
If I have a technical problem what can you do to help me?
Contact our help desk for further assistance.
